Update procedure / Sigma dongle activation key
For proper installation and a stable work SigmaKey is recommended to connect the dongle to the port
USB on the motherboard, avoid using USB hubs (USB hubs).
• Install Software Updater SigmaKey
• Install SigmaKey drivers (they are on the local computer in the Program Files \ GsmServer \ SigmaKey Updater \ Drivers \)
• Start the Updater software SigmaKey
• Select the language of the interface
• Connect the dongle SigmaKey with the PC via the USB port on the motherboard and press Continue
• The software must detect the dongle SigmaKey and display on the serial number of the product
• "Working with the dongle Sigma" means that the dongle is in the process of updating
• Operation is completed
• The SigmaKey dongle has been updated and can be disconnected
Code reading• Connect the dongle SigmaKey with PC via USB port and start the software Sigma
• Enter the "MTK Models"
• Connect the phone off the PC
• In SigmaKey software necessary select the COM port (usually with the highest number)
• Press "Read Unlock Codes" and follow the instructions on screen **
• Press and hold the power button on phone
• Once the software displayed on the screen SigmaKey appropriate message, release the power button
• "Reading unlock codes ... OK" means that the operation has been completed successfully
• Disconnect the phone from the PC
• Turn on the phone with the SIM card from another operator
• The screen will appear asking for the unlock code
• Enter the code that you have read the Sigma
direct release
• Connect the dongle SigmaKey with PC via USB port and start the software Sigma
• Enter the "Liberation"
• Turn off the phone * PC
• In SigmaKey software necessary select the COM port (usually with the highest number)
• Press the "Liberation" and follow the instructions on the screen
• Press and hold the power button on phone
• Once the software displayed on the screen SigmaKey appropriate message, release the power button
• "Liberation finished ... OK" means that the operation has been completed successfully
• Disconnect the phone from the PC
• The phone is unlocked *
Free the EX series phonesEX108, ex109, EX112, EX115, EX118, EX119, EX122, EX126, EX128, EX211, EX212, EX223, EX245, EX292,
WX345
Backup Backup flex and perform calibration before the release for all phones
indicated above, excluding WX345.
Notice, that the backup copy must be saved before release.
• Connect the dongle SigmaKey with PC via USB port and start the software Sigma
• Enter the "Liberation"
• Turn off the phone * PC
• In SigmaKey software necessary select the COM port (usually with the highest number)
• Press the "Liberation" and follow the instructions on the screen
• Press and hold the power button on phone
• Once the software displayed on the screen SigmaKey appropriate message, release the power button
• "Liberation finished ... OK" means that the operation has been completed successfully
• Disconnect the phone from the PC
• The phone is unlocked **
User code reading• Connect the dongle SigmaKey with PC via USB port and start the software Sigma
• Enter the "Liberation"
• Reboot the phone, then turn it off completely (if it has been made the "Format FFS")
• Turn off the phone * PC
• In SigmaKey software necessary select the COM port (usually with the highest number)
• Press "Read user code" and follow the instructions on screen **
• Press and hold the power button on phone
• Once the software displayed on the screen SigmaKey appropriate message, release the power button
• "Reading codes ... OK" means that the operation has been completed successfully
• The user's active code is marked with the color black, the gray inactive
• Disconnect the phone from the PC
• Turn on the phone
• The screen will appear asking the user code
• Enter the code read with software from Sigma
Flashingperform calibration Backup before flashing
• Connect the dongle SigmaKey with PC via USB port and start the software Sigma
• Enter the "Flash"
• Turn off the phone * PC
• In SigmaKey software necessary select the COM port (usually with the highest number)
• Press the "Write Firmware" and follow the instructions on the screen
• Press and hold the power button on phone
• Once the software displayed on the screen SigmaKey appropriate message, release the power button
• SigmaKey software read phone information displayed on the screen and the flash file lawsuit
• Select the required flash file and click the Open button
• "Flashing finished" means that the operation has been completed successfully and the phone can be disconnected from the PC
Please perform the calibration recovery after flashing
Backup
• Connect the dongle SigmaKey with PC via USB port and start the software Sigma
• Enter the "Backup"
• Turn off the phone * PC
• In SigmaKey software necessary select the COM port (usually with the highest number)
• Press the "Backup Phone Firmware" and follow the instructions on the screen
• Press and hold the power button on phone
• Once the software displayed on the screen SigmaKey appropriate message, release the power button
• "Backup saved" means that the operation has been completed successfully
• Disconnect the phone from the PC
Calibration
Backup calibration
• Connect the dongle SigmaKey with PC via USB port and start the software Sigma
• Enter the "Service"
• Turn off the phone * PC
• In SigmaKey software necessary select the COM port (usually with the highest number)
• Press the "Backup calibration"
• Press and hold the power button on phone
• Once the software displayed on the screen SigmaKey appropriate message, release the power button
• Select the location to save the calibration file (in *. Wxcf)
• "Read flash finished" means that creating backup calibration has been successfully performed
Recovery calibration
• Connect the dongle SigmaKey with PC via USB port and start the software Sigma
• Enter the "Service"
• Reboot the phone, then turn it off completely (if it has been made the "Format FFS")
• Turn off the phone * PC
• In SigmaKey software necessary select the COM port (usually with the highest number)
• Press "calibration Recovery"
• Press and hold the power button on phone
• Once the software displayed on the screen SigmaKey appropriate message, release the power button
• Select the required calibration file (in *. Wxcf)
• "Write flash completed" means that calibration recovery has been successfully performed
FlexFlex Backup for EX Series phones
• Connect the dongle SigmaKey with PC via USB port and start the software Sigma
• Enter the "Service"
• Connect the phone to PC via micro USB cable Original
• Turn on your phone and select the COM port in the phone menu
• Install the drivers (they are on the local computer in the Program Files \ GsmServer \ Sigma \ drivers \ MTK USB Driver)
• After a successful installation press "Update list of ports" in the software Sigma
• In SigmaKey software necessary select the COM port (usually with the highest number)
• Press "Backup of Flex" select where to save the file flex
• "Met. Reset phone" means that the backup procedure has been
successfully completed, the phone will reboot and the PC can be
disconnected
Recovery flex for EX Series phones• Connect the dongle SigmaKey with PC via USB port and start the software Sigma
• Enter the "Service"
• Connect the phone to PC via micro USB cable Original
• Turn on your phone and select the "Service" in the phone menu
• Install the drivers (they are on the local computer in the Program Files \ GsmServer \ Sigma \ drivers \ MTK USB Driver)
• After a successful installation press "Update list of ports" in the software Sigma
• In SigmaKey software necessary select the COM port (usually with the highest number)
• Press "flex Recovery" and select the necessary flex (in *. Wxfx)
• "Met. Reset phone" means that the flashing procedure has been
completed successfully, the phone will reboot and the PC can be
disconnected
Recovery IMEI• Connect the dongle SigmaKey with PC via USB port and start the software Sigma
• Enter the "IMEI Recovery"
• Turn off the phone * PC
• In SigmaKey software necessary select the COM port (usually with the highest number)
• Enter the IMEI code in the "IMEI phone" **
• Press the "Retrieve IMEI" and follow the instructions on the screen
• Press and hold the power button on phone
• Once the software displayed on the screen SigmaKey appropriate message, release the power button
• "Writing IMEI ... OK" means that the operation has been completed successfully
• Disconnect the phone from the PC
Format FFSBackup perform calibration before formatting the FFS.
• Connect the dongle SigmaKey with PC via USB port and start the software Sigma
• Enter the "Liberation"
• Turn off the phone * PC
• In SigmaKey software necessary select the COM port (usually with the highest number)
• Press the "Format FFS" and follow the instructions on the screen
• Press and hold the power button on phone
• Once the software displayed on the screen SigmaKey appropriate message, release the power button
• "Formatting FFS ... OK" means that the operation has been completed successfully
• Disconnect the phone from the PC
perform calibration recovery after formatting the FFS.
Boot-Loader v2.0To download files from Boot-Loader v2.0 page after registering your SigmaKey you need to follow a few simple steps:
• Download and install Boot-Loader Download Manager.
• SigmaKey Connect dongle to PC.
• Start Boot-Loader Download Manager. When required, enter your user nomre (login) and password Boot-Loader v2.0.
• If Boot-Loader Download Manager is already open, select Configuration: Devices in the top menu.
• Download manager scan connected devices and reflected a dialog.
• Click on the Register link. The device will register.
• If the dongle SigmaKey already registered press the Next button
• Follow the link to my account: Account of the device to check the device status and permission to download.
• If you obtained permission, go to the category Sigma start downloading the files.
Description of settingsAcceleration mode phone MCU
Speed up the implementation of the operations on the phone.
Mode (slow)
Some flash memory chips have problems with block scheduling method. In
this case you can work with a flashing mode slower and safer. This mode
requires 3-4 times longer but can work with as many microchips. We
recommend using this method in the case of occurrence of problems with
block scheduling.
Intelligent typing (fast mode)
In this mode the flashing procedure is performed more quickly,
preventing the reprogramming, if the data to be written correspond to
the existing data.
IMEI check authenticity
This option is disabled by default. Lets see if the IMEI number has been changed with the aid of foreign programs.
pinouts
MTK phones must be connected to PC COM port via original data cable or COM
using a COM port emulator.



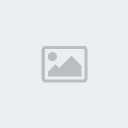
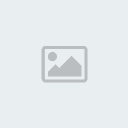

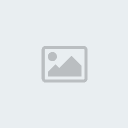


 Iphone Australia Networks
Iphone Australia Networks  Iphone U.S.A Networks
Iphone U.S.A Networks  Iphone U.K Networks
Iphone U.K Networks  Iphone France Networks
Iphone France Networks  Iphone Canada Networks
Iphone Canada Networks  Iphone Swizerland Networks Unlock Now FRIENDUNLOCKER
Iphone Swizerland Networks Unlock Now FRIENDUNLOCKER










