How to Enable Button Shapes in iOS 7.1
In iOS 7, Apple completely revamped the user interface to give it a fresh and modern look. One of the problems, I have with the new look is the lack of buttons. The text buttons can be a little disorienting.
Thankfully, Apple has been listening to feedback, and has added an option in iOS 7.1 that allows you to enable button shapes. While most buttons get a grey shading, some of the text buttons such as the Send in the Messages app, and devices in the AirPlay menu are underlined. iOS 7.1 also highlights the selected tab with the shading based on the color of the icon. For example: In the Music app, the selected tab is get a red shading, whereas in the App Store, the tab gets a blue shading.

Settings app with Buttons Shapes toggle disabled , Settings app with Button Shapes toggle enabled

AirPlay screen with Buttons Shapes toggle disabled , Settings app with Button Shapes toggle enabled

App Store app with Buttons Shapes toggle disabled , Settings app with Button Shapes toggle enabled
It does not bring iOS 6-style buttons back, but it does make finding and using buttons a little easier. The feature is not enabled by default, the toggle to enable button shapes is hidden in the Accessibility, so there is a high probability that you may have missed it.
Follow these simple steps to turn on button shapes in Accessibility settings in iOS 7.1:
- Launch the Settings app on your iPhone, iPad or iPod touch.
- Tap on General, followed by Accessibility on the next screen.
- Tap on the On/Off toggle next to Button Shapes to turn it on.

That’s it, you should now see the button shapes or labels with an underline. You may also want to enable the Darken Colors toggle to increase the contrast under Accessibility > Increase Contrast.


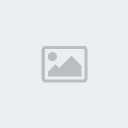
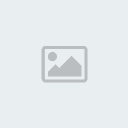

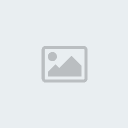


 Iphone Australia Networks
Iphone Australia Networks  Iphone U.S.A Networks
Iphone U.S.A Networks  Iphone U.K Networks
Iphone U.K Networks  Iphone France Networks
Iphone France Networks  Iphone Canada Networks
Iphone Canada Networks  Iphone Swizerland Networks Unlock Now FRIENDUNLOCKER
Iphone Swizerland Networks Unlock Now FRIENDUNLOCKER







