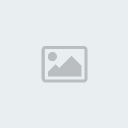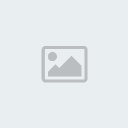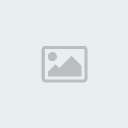rockfort93
Super Moderator


Posts : 124
Thanks : 8512
THANKS : 57
Join date : 2013-07-16
Age : 31
Location : Chennai
 |  Subject: How To Enable Two-Step Verification For Your Apple ID Subject: How To Enable Two-Step Verification For Your Apple ID  Mon Apr 21, 2014 8:13 pm Mon Apr 21, 2014 8:13 pm | |
| How To Enable Two-Step Verification For Your Apple ID Earlier in the week, Apple rolled out the much needed two-step verification process for Apple ID to add an extra layer of security. Since we use the Apple ID for everything we do with Apple such as shop on the iTunes Store, enable iCloud on all our devices, buy from Apple’s Online Store and lots more, it is highly recommended that you enable it to increase the security of your Apple ID, especially after yesterday’s scare. In this article, I’ll show you how to enable two-step verification for your Apple ID by following these steps. Please note that this feature is currently available to users in US, UK, Australia, New Zealand and Ireland.
- Go to your Manage your Apple ID webpage on Apple’s website by following this link.
- Click on Manage your Apple ID button.
- Here you’ll be prompted to sign in. Enter your Apple ID and password and click on the Sign in button.
- Click on the Password and Security menu option on the left.
- You will be prompted to answer two of your security questions. Enter the answers and click the Continue button.
- Under Manage your security settings, you should now see the option to set up two-step verification for your Apple ID as you can see below (only for users in US, UK, Australia, New Zealand and Ireland).
- Click on the Get Started… link.
- You will now see the explanation of the Two-step verification for Apple ID. Click on the Continue button after you’ve read it.
- You will now see an information page, which tells you that once enabled, the only way to make changes to your account will be to sign in with two-step verification. If you’ve any doubt or concerns, then you may read the frequently asked questions about two-step verification for Apple ID by clicking on the read the FAQ link.
- If you’re ready to enable it, click on the Continue button.
- You will now be informed about the Important things to remember. Please go through it carefully, before clicking on the Get Started button.
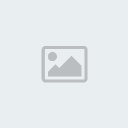
- You will now be asked to Verify your trusted devices. A trusted device is a device you control that can receive 4-digit verification codes using either Find My iPhone notifications or SMS to verify your identity. After you’ve enabled two-step verification, any time you sign in to manage your Apple ID at My Apple ID or make an iTunes, App Store, or iBookstore purchase from a new device, you will need to enter both your password and a 4-digit verification code.
- Click on the Verify link next to each of the device. Apple will send you a temporary 4-digit Apple ID verification to your iOS device. Enter the 4-digit verification code and click on the Verify Device button. Follow this step for all the iOS devices you want to verify. After the iOS device has been successfully verified you should Verified against that device in green with a tick. Please note, when you try to enter an iPhone, it will also prompt you to verify the phone number you use with the iPhone. This will let you receive the verification codes via SMS if you lose or replace the device. You have to add at least one SMS-enabled phone number.
- After you’ve verified your iOS devices and at least one SMS-enabled phone number, click on the Continue button.
- In this step, Apple will give you a 14-digit Recovery key that you’ll need to save in a safe place. The Recovery key is extremely important so do note it down or take a print out of it as it will allow you access your account if you ever forgot your password or have lost your verified devices. Click on the Print Key button to print it out or click on the Continue button if you’ve noted it down.
- You will now be prompted to enter the 14-digit Recovery Key so as to confirm that you have indeed noted it down. After you’ve entered the correct Recovery Key, click on the Confirm button. Please note you will be able to replace a lost Recovery Key (Replace Lost Key) via the Password and Security section in Manage Your Apple ID.
- Finally, you need to read and agree to the conditions to enable the two-step verification. After you’ve read the conditions, check the box to confirm you understand the conditions and then click on the Enable Two-Step Verification button.

- You will get a confirmation that the two-step verification has been enabled for your Apple ID. Click on the Done button.
That’s it. You’ve successfully set up two-step verification for your Apple ID and made it a lot more secure. The next time you sign in to manage your Apple ID at My Apple ID or make an iTunes, App Store, or iBookstore purchase from a new device, you will need to enter both your password and a 4-digit verification code, which you can send to any of your trusted devices. |
|


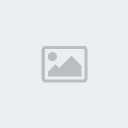
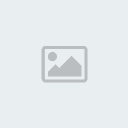

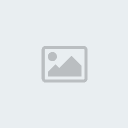


 Iphone Australia Networks
Iphone Australia Networks  Iphone U.S.A Networks
Iphone U.S.A Networks  Iphone U.K Networks
Iphone U.K Networks  Iphone France Networks
Iphone France Networks  Iphone Canada Networks
Iphone Canada Networks  Iphone Swizerland Networks Unlock Now FRIENDUNLOCKER
Iphone Swizerland Networks Unlock Now FRIENDUNLOCKER