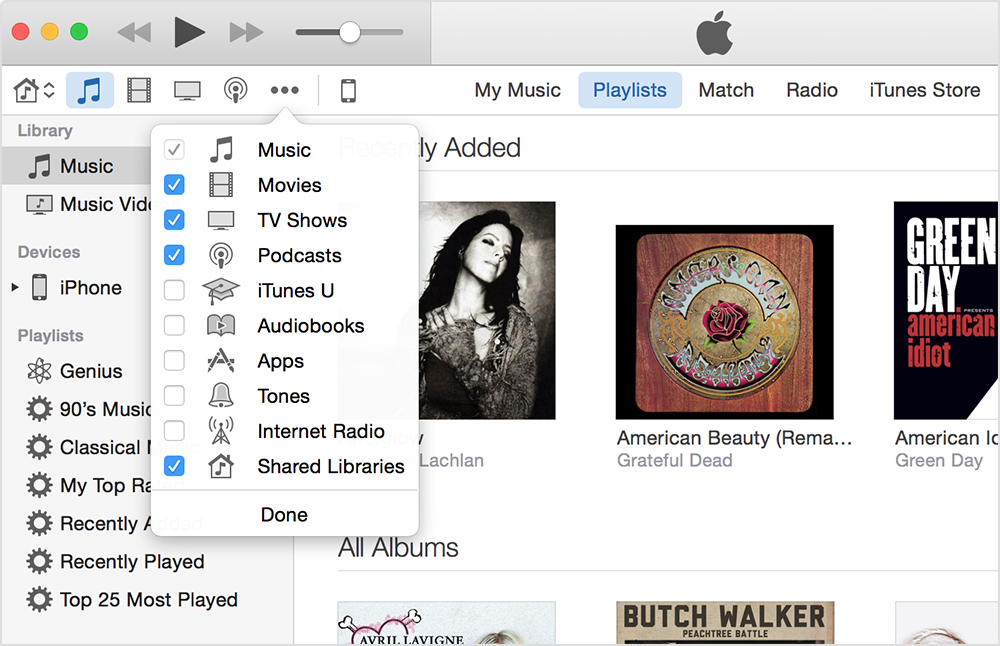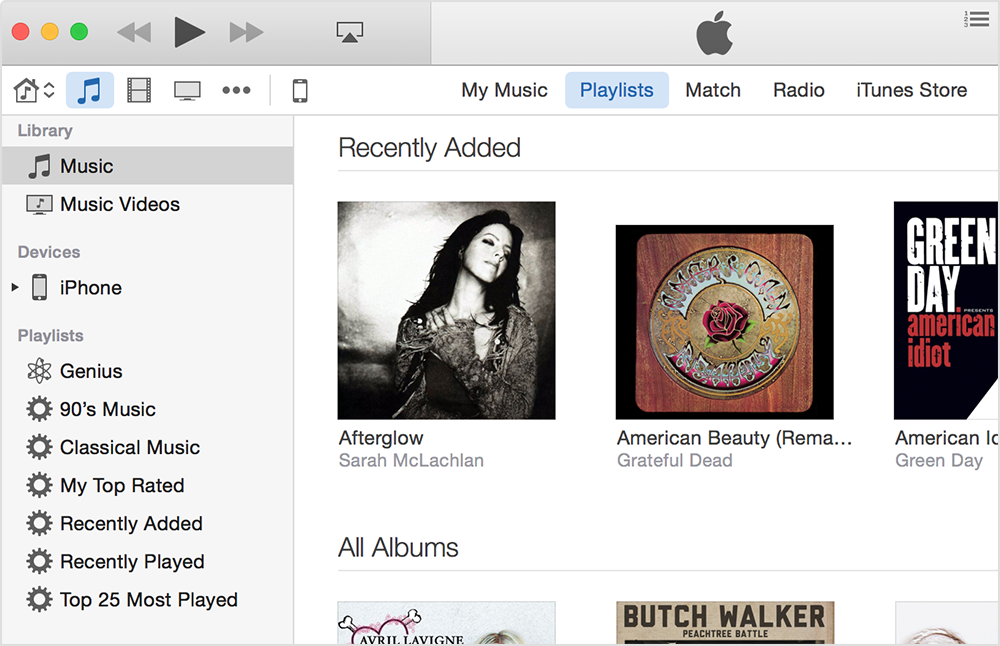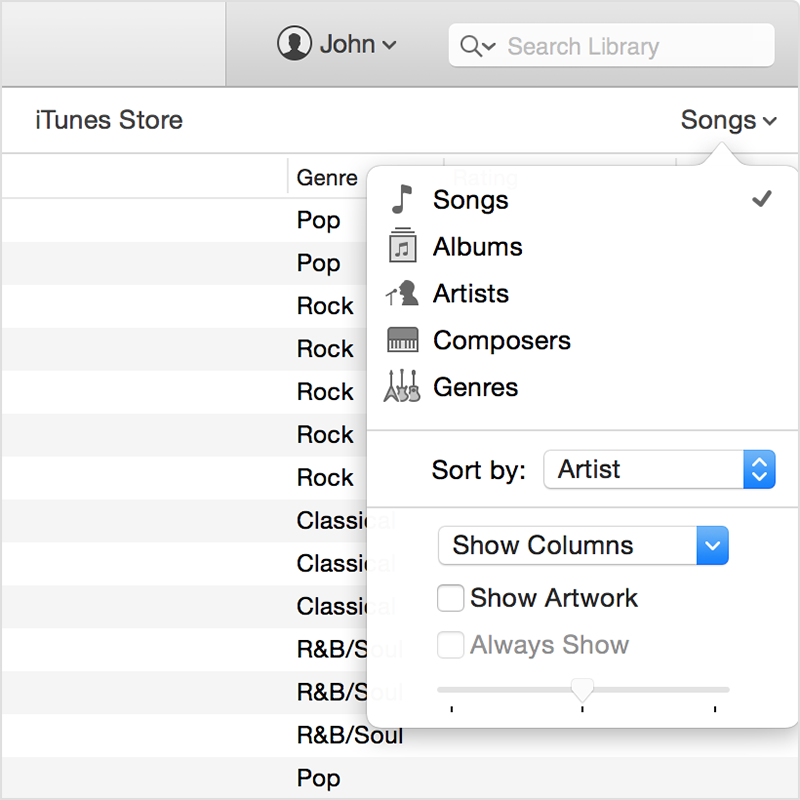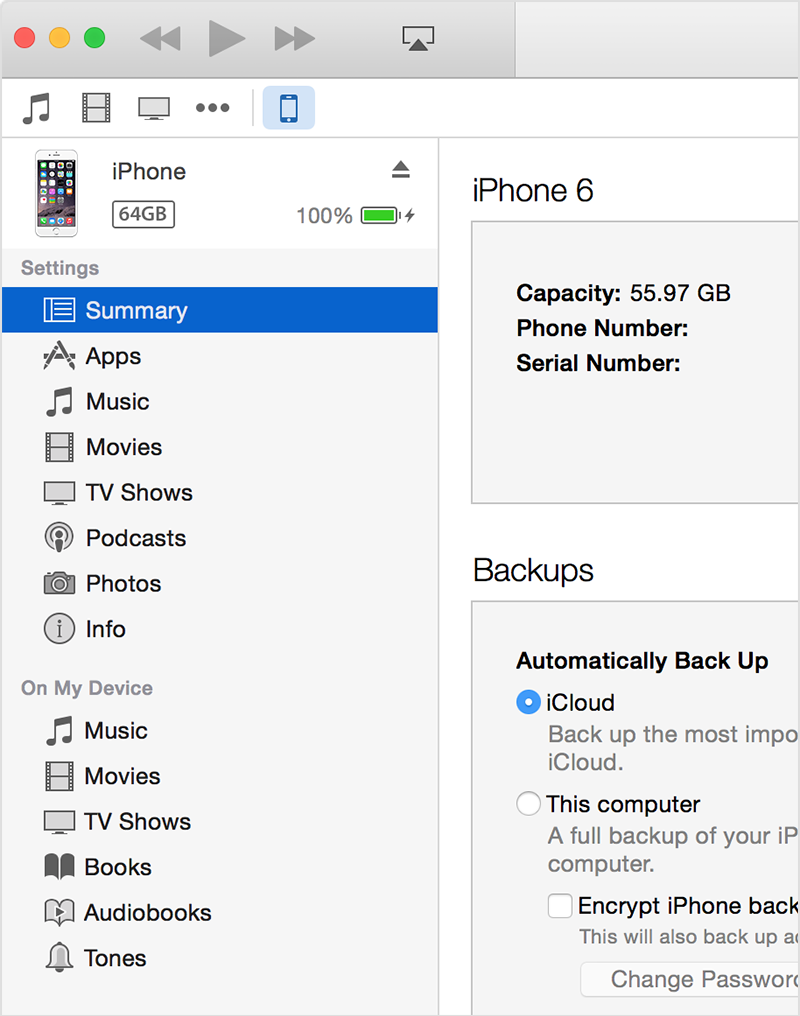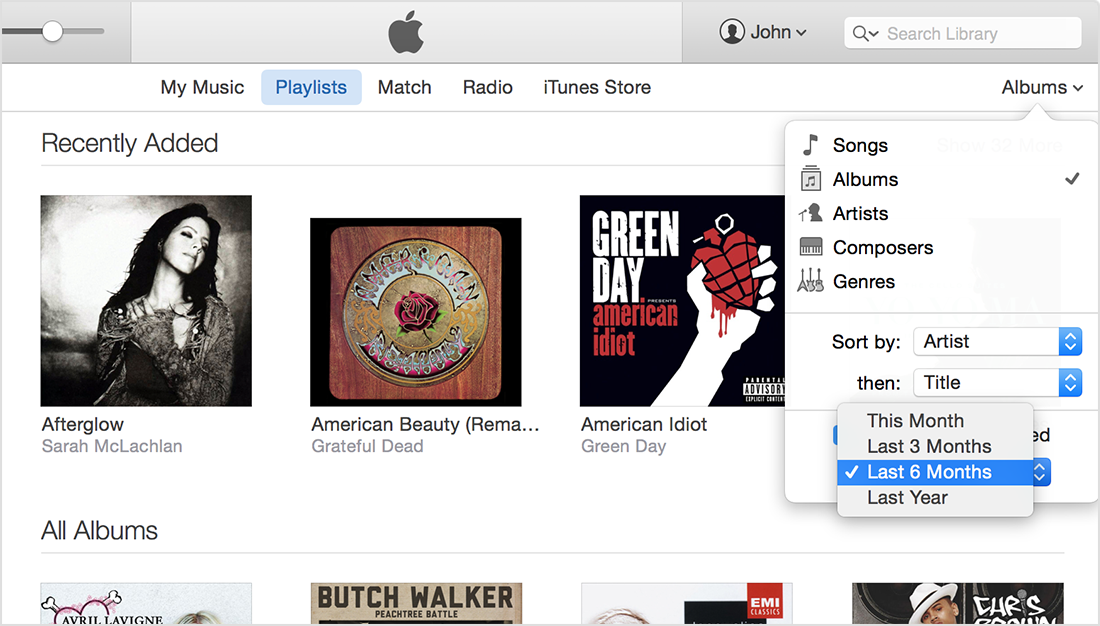dragonworld
Diamond Member

Posts : 2672
Thanks : 14213
THANKS : 24
Join date : 2012-09-06
Age : 35
Location : with admin
 |  Subject: iTunes 12.0.1 Subject: iTunes 12.0.1  Tue Feb 10, 2015 1:35 am Tue Feb 10, 2015 1:35 am | |
| iTunes 12.0.1
Using the new iTunes
iTunes 12 includes design and performance improvements that make iTunes easier to use. Here’s where to find some of your favorite features.
Switching media types

iTunes 12 includes dedicated icons for music, movies, or TV shows, which make it easier to get to wherever you want to go in your library with a click. You can use the same controls to switch media types whether you’re browsing the iTunes Store or browsing your library.
You can even choose the media types you always want to see. To access more media types, click the More button (three dots) in the upper-left corner and click Edit. Select your favorite media types in the pop-up menu, then click Done.
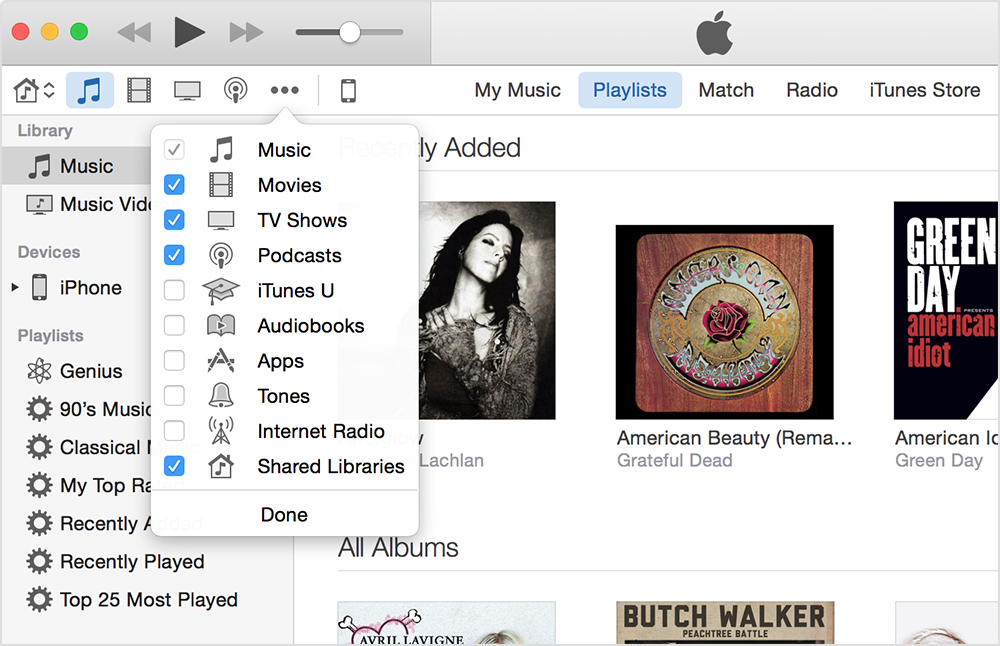
Keyboard shortcuts
You can quickly change your media type in iTunes 12 by using your keyboard. Keyboard shortcuts in iTunes 12 can be accessed by holding down the Command (Mac) or Control (Windows) key and then pressing numbers 1 through 9.
You can also easily change your media type using the View menu in the iTunes 12 menu bar.
Sidebar and playlists
In iTunes 12, you can see your full music library and playlists side-by-side, making it easy to browse your music and drag your favorite songs into any playlist. iTunes also displays a built-in playlist to help you quickly find your Music Videos. And you can access your devices and Home Sharing libraries from the sidebar too.
To show the sidebar and your playlists, click on the music icon in the upper-left corner of iTunes, and then click Playlists. Certain items like devices and Home Sharing appear alongside the media icons, when available.
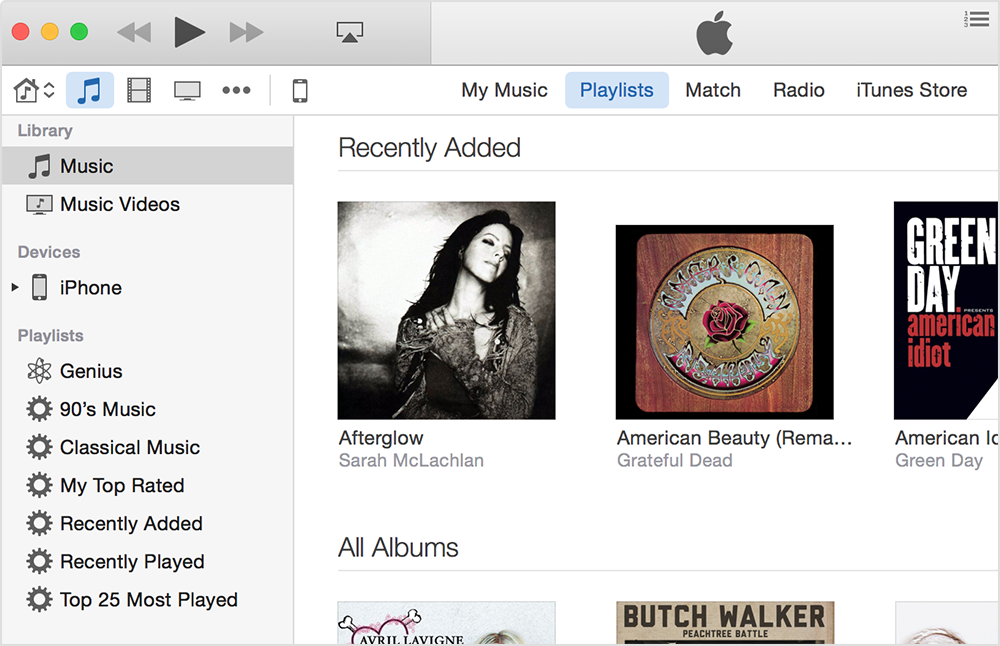
List view
To view your music by Song, Album, Artist, Composer, or Genre, click the current view under the Search tool in the upper-right corner. A pop-up menu of other views will appear. When you select one of the views in the menu, you'll see additional options for the view you're currently on, like Sort By Title or Rating.
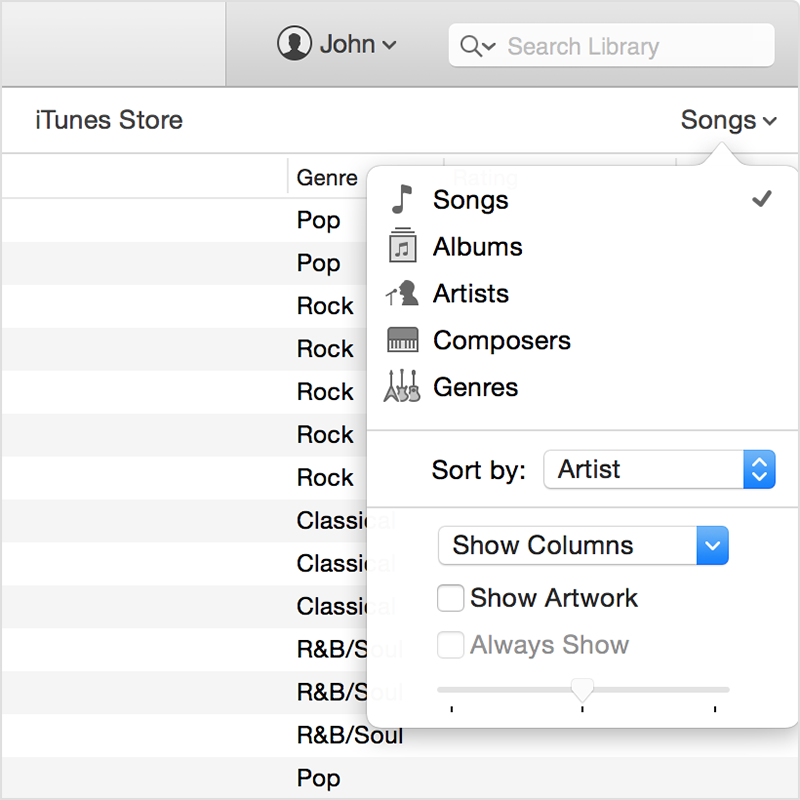
Device management
iTunes 12 makes it easier to organize media on your iPhone, iPad, or iPod touch. To view your device, connect it, then click the device button next to the More button in the upper-left corner.
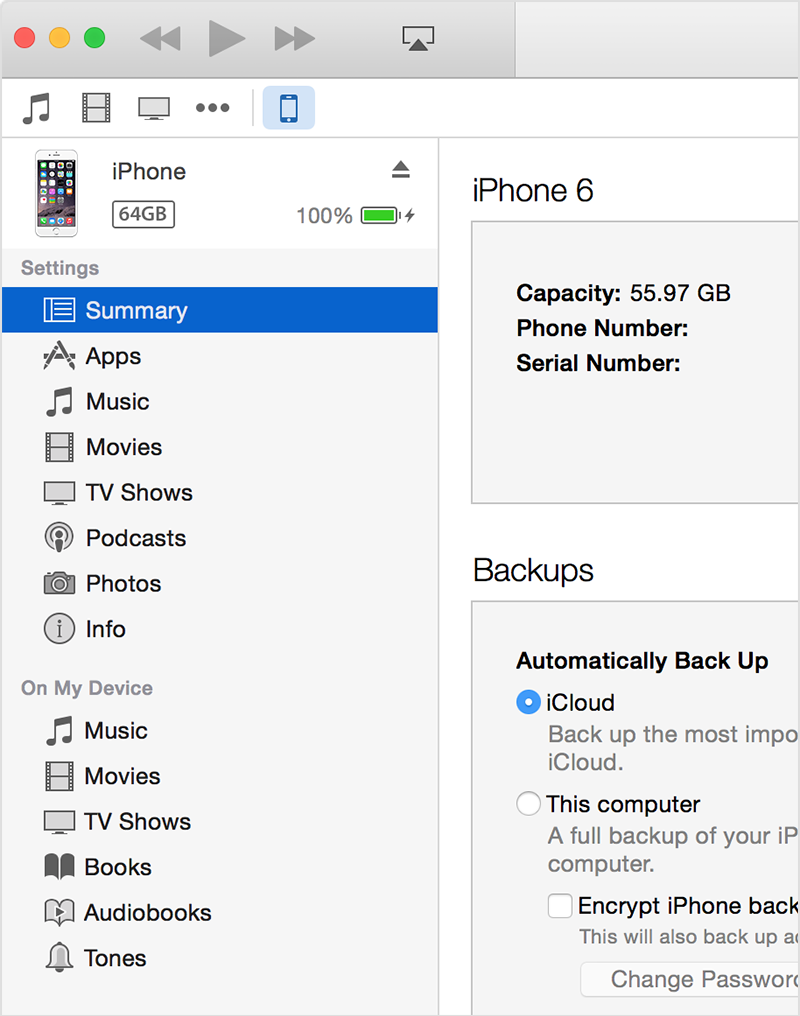
Get Info
To see more info about an item, select it and choose File > Get Info. Get Info has been completely redesigned in iTunes 12 to focus your attention only on what’s necessary for the selected item.
If you’d like to add a field that isn’t visible, click Add Field in the lower-left corner of the Get Info window. You can select additional fields and set fields you’d like to always show. In iTunes 12, Get Info opens on the Details tab, and information about the file can be found on the File tab.
MiniPlayer
With the iTunes MiniPlayer, you can play music using a window that takes up very little space on your screen. To access the MiniPlayer, click on the album cover art or on the MiniPlayer icon in the left corner of the iTunes display where cover art normally appears. Or just choose Window > Switch to MiniPlayer. You can drag the right or left edge of the MiniPlayer to make it even smaller.

MiniPlayer has two different views, which you can change between by clicking the switch icon .

Account details
In iTunes 12, you can access your account information from anywhere in iTunes. And you can quickly access your Wish List, Purchases or Family Purchases (if you are using iCloud Family Sharing), or redeem a gift card from the same menu. Click on your account name to see more options.

Recently Added
iTunes puts recently added albums, movies, or TV shows at the top of your library, so that you can always find something new to play.
You can change the frequency Recently Added updates or turn it off completely in the view pop-up menu. The frequency options are This Month, Last 3 Months, Last 6 Months, and Last Year. Uncheck the box next to Show Recently Added to turn it off.
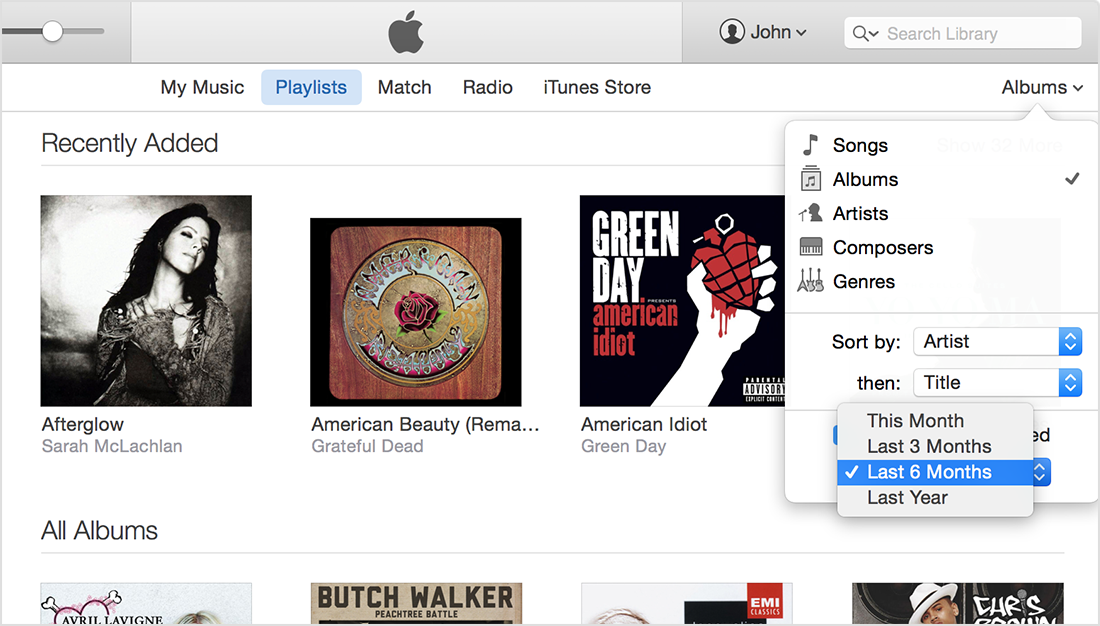 |
|


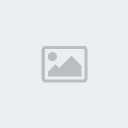
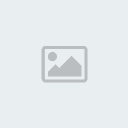

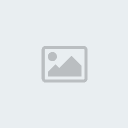


 Iphone Australia Networks
Iphone Australia Networks  Iphone U.S.A Networks
Iphone U.S.A Networks  Iphone U.K Networks
Iphone U.K Networks  Iphone France Networks
Iphone France Networks  Iphone Canada Networks
Iphone Canada Networks  Iphone Swizerland Networks Unlock Now FRIENDUNLOCKER
Iphone Swizerland Networks Unlock Now FRIENDUNLOCKER