Steps To ROOT HCL ME “Android” Tablets
Step 1 : You should have a 32-bit or x86 Operating System.
Step 2 : Turn USB Debugging “ON” on your HCL ME TAB from its
Settings >> Developer Options.Step 3 : Download Windows x86 Driver to install Android Device at Device Manager on PC.
- Extract the folder.
- Type devmgmt.msc at Run Dialogue Box (Win+R) to open device manager.
- You will see yellow question mark icon (after connecting your device to PC) of your Android Device Driver.
- Right-Click on it. Choose Reinstall Driver >> Installing from custom location.
Step 4 : Download SuperOneClick !. Extract it. Now Open Command Prompt, browse to
ADB folder using command prompt. Run ADB.exe (From Command Prompt).
Step 5 : Execute These Commands :
>adb root
(You will see a message “adb is already running as a root”)>adb devices
(You should see your device number)>adb shell
(adb shell will run and daemon tool will also run) Step 6 : Reboot Your Tablet and wait until Home Screen appears. Now execute these command on the opened command prompt.
>adb shell getprop ro.secure
(Output should be 0)>adb shell mount -oremount,rw /dev/block/system /system
>adb push d:\system/bin/su /system/bin/
>adb push d:\system/bin/su /system/_install/bin/
>adb shell chmod 4777 /system/bin/su
>adb shell mount -oremount,ro /dev/block/system /system
Step 7 : Exit Command prompt by typing
exit there. Disconnect Your HCL ME Android TAB and Reboot it again.
Step 8 : Download SuperUser Android App (ZIP). And install the App from location :
System >> App in ZIP File to your HCL ME TAB. After installing, Run the App just for once.
Step 9 : Download BusyBox and Titanium Backup Android Apps (.apk) from Android Market.
Step 10 : Install BusyBox first (to get Root access finally) on your Android device then Titanium Backup. Run Titanium Backup and you can see
Root Access : OK 

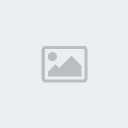
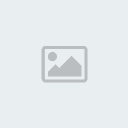

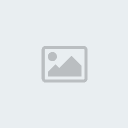


 Iphone Australia Networks
Iphone Australia Networks  Iphone U.S.A Networks
Iphone U.S.A Networks  Iphone U.K Networks
Iphone U.K Networks  Iphone France Networks
Iphone France Networks  Iphone Canada Networks
Iphone Canada Networks  Iphone Swizerland Networks Unlock Now FRIENDUNLOCKER
Iphone Swizerland Networks Unlock Now FRIENDUNLOCKER



