Unbrick yur playbook using AutoLoader
Playbook AutoLoader
* Download Below given Autoloader OS
* Run the Autoloader.exe
* Connect yur playbook to yur pc
* Press power button for 10 to 12 sec nd release
* If yur Playbook detected by pc it vil start the process
PlayBook OS 2.1.0.1753 Download
PlayBook OS 2.1.0.1917 Download
Guide to update via pc using desktop manager
Download Latest Desktop manger here
Update using Desktop Manager
* Connect the BlackBerry PlayBook to a computer running BlackBerry Desktop Software
On the home screen of the BlackBerry Desktop Software, click Update.
* To download an update, click Get Update.
* To view other available versions of the BlackBerry® PlayBook OS software, click View other versions. If applicable, select another version. Click Install.
* After the BlackBerry PlayBook OS update is complete, disconnect the BlackBerry PlayBook from the computer.
Unbricking Tutorial
Open up BlackBerry Desktop Manager on your Computer
and plug in the bricked PlayBook using the USB Cable.
It will bring up a window that says “BlackBerry Desktop
Software cannot communicate with the connected device.”
and present you with options to “Retry“, “Update“or “Cancel“
If it doesnt bring up this window when you plugged in
your PlayBook via USB, consider unplugging and reconnecting,
possibly to a different USB port, until you hear that familiar
sound your computer uses to indicate a newly connected device.
On the popup window, click “Retry” first, to allow it to attempt
to reboot your PlayBook for you. Be patient as it will take a while.
If after 10 mins and your PlayBook still won’t boot, unplug and reconnect
it again until it opens up the same window described and shown in Step 3.
When presented with the choices to Retry, Update, Cancel, click on “Update” this time.
BlackBerry Desktop Software will open up a new popup window “Confirm device repair“,
and forewarn you of what you’re about to do.
Click on “Repair”. This will then open up a popup window that says “Checking for
BlackBerry Tablet OS Updates“. Duration will depend on computer resources and internet
connection, but it should take only about a minute.
n some cases, you may be prompted/asked to “Reset your device.”
before BlackBerry Desktop Software can proceed in checking for the OS Updates.
Just follow the instruction provided [as shown in the picture below].
Once BlackBerry Desktop Software completes the OS Update check,
it will report the latest officially available OS for your PlayBook,
and prompt you to either “Get update” or “Update later“.
Click on “Get update.” This will bring up another
confirmation popup window forewarning you of the duration,
and giving you the option to “Install update” or “Cancel“.
Click on “Install update” if you are totally sure.
BlackBerry Desktop Software will begin the download process,
which can take up to hours depending on your internet connection speed
Once it’s done downloading, BlackBerry Desktop Software will
then automatically extract and install the OS onto your PlayBook,
and then connect to the PlayBook to reboot it
If everything proceeded well, your PlayBook should boot up


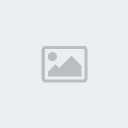
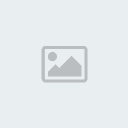

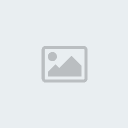


 Iphone Australia Networks
Iphone Australia Networks  Iphone U.S.A Networks
Iphone U.S.A Networks  Iphone U.K Networks
Iphone U.K Networks  Iphone France Networks
Iphone France Networks  Iphone Canada Networks
Iphone Canada Networks  Iphone Swizerland Networks Unlock Now FRIENDUNLOCKER
Iphone Swizerland Networks Unlock Now FRIENDUNLOCKER











